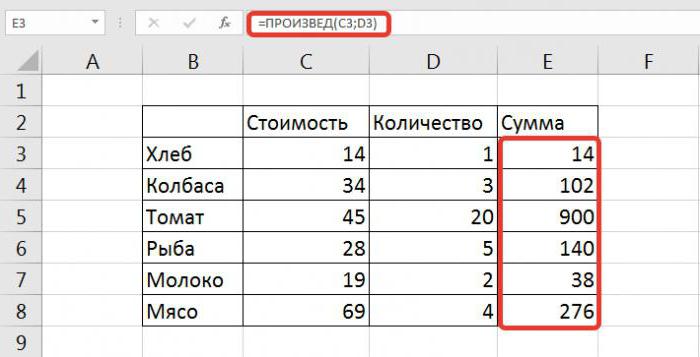Två sätt att skydda celler i Excel från förändringar
Denna artikel kommer att prata om hurskydda cellen i Excel från förändringar. Lyckligtvis finns det här alternativet i denna kalkylarkredigerare. Och du kan enkelt spara alla data du skrev in från någon annans interferens. Det är också ett bra sätt att skydda celler från dig själv. Att försvara de celler i vilka formlerna är inmatade tar inte av misstag dem.
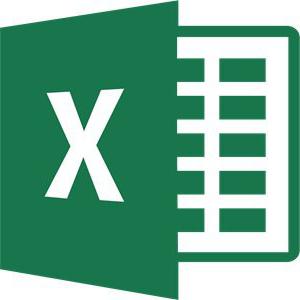
Välj önskat antal celler
Nu kommer den första metoden att ges, hur man skyddar celler i Excel från förändringar. Naturligtvis skiljer det sig lite från det andra, vilket kommer att höra senare, men det kan inte missas.
Så, för att säkra bordscellerna från patchar behöver du göra följande:
Välj hela tabellen. Detta görs lättast genom att klicka på en speciell knapp, som ligger vid skärningspunkten för den vertikala (radnumreringen) och den horisontella (kolonnbeteckning). Du kan dock också använda snabbtangenterna genom att trycka på CTRL + A.
Klicka på höger musknapp (PCM).
Välj "Formatera celler" från menyn.
I fönstret som visas, gå till fliken "Skydd".
Ta bort kryssrutan från objektet "Skyddad cell".
Klicka på OK.
Så vi tog bort möjligheten att skydda alla celler i bordet. Detta är nödvändigt för att bara ange ett intervall eller en cell. För detta behöver du:
Välj de önskade cellerna med den vanliga sträckan med vänster musknapp (LMB).
Tryck på PKM.
I menyn väljer du "Formatera celler" igen.
Gå till "Skydd".
Sätt en check bredvid "Skyddad cell".
Klicka på OK.
Sätt skydd på de valda cellerna
Vi angav till programmet vilka celler vivill skydda mot förändringar. Men det här räcker inte för att skydda dem. För att uppnå detta mål måste du aktivera arkskydd i Excel. För att göra detta:
Klicka på fliken "Arkiv".
På menyn, gå till avsnittet "Detaljer".
Klicka på ikonen "Skydda bok".
Välj "Protect current sheet" från menyn.

Ett fönster visas där du vill konfigurera. Följ anvisningarna:
Avmarkera inte rutan "Skydda ark och innehåll i skyddade celler".
I rutan nedan kan du utföra en mer flexibel konfiguration, men som standard är inställd så att ingen kommer att kunna ändra inställningarna.
Ange lösenordet i lämpligt fält. Det kan vara vilken längd, men kom ihåg att ju svårare det är och ju längre det är desto mer tillförlitligt är det.
Klicka på OK.
Efter de färdiga manipulationerna kommer du att bli ombedd att skriva in lösenordet så att alla ändringar träder i kraft. Nu vet du det första sättet att skydda en cell i Excel från förändringar.
Det andra sättet
Det andra sättet att skydda en cell i Excel från förändringar, som nämnts ovan, skiljer sig lite från det första. Här är detaljerade instruktioner.
Som i sista stund, ta bort skyddet av celler från hela bordet och sätt det i önskat område.
Gå till "Granska".
Klicka på "Skydda ark" -knappen, som finns i Verktygsgruppen "Ändra".

Därefter kommer ett välbekant fönster att visas, i vilketDu måste ange säkerhetsinställningar. På samma sätt anger du lösenordet, markerar de önskade inställningarna, markerar rutan bredvid "Skydda ark och innehåll i skyddade celler" och klickar på OK.
</ p>