OBS: Hur konfigureras för Twitch?
Stream är översättningen av visst innehåll,som är en sändning från olika fält av virtuella strider eller en intressant konferens för internetanvändare. Intresserad av att köra din egen ström, samt att bekanta dig med Twitch-resursens grundläggande information och inställningar, uppmärksammar många omedelbart det gemensamma strömmingsverktyget OBS. Så här konfigurerar du programmet, vet inte alla användare, eftersom dess inställningar inte är så enkla som det kan tyckas vid första anblicken.
Kommer det att träna?

Planerar att skapa din egen strömkanal, en personkan tänka på att sända det mest olika innehållet. Till exempel börjar många helt enkelt spela ett visst datorspel online samtidigt som de sänder på Internet. Attityden till sådana idéer är ofta ganska skeptisk, för inte alla datorer, liksom typer av anslutningar till Internet har lämpliga egenskaper för att ge möjlighet att genomföra sändningar utan lags. Men i grunden försvinner sådana problem om du använder OBS. Hur konfigurerar du det här verktyget för att ge en riktigt högkvalitativ bild i någon sändning?
Xsplit och problem med det

Faktum är att många är besvikna i tankenunderhåll av strömmar, för om du använder det populära Xsplit-programmet idag, så kan alla typer av lags verkligen visas. Och med detta många användare står inför. Om vi pratar om inte den mest produktiva datorn, då med låg kvalitet, blir videospelprocessen praktiskt taget ett bildspel. Naturligtvis är ljudet ganska högkvalitativt, men de andra nackdelarna med detta verktyg gör det mycket mindre attraktivt jämfört med OBS. Hur man konfigurerar verktyget bestämmer användaren, eftersom det praktiskt taget inte spelar någon roll, är det viktigaste att ha en kraftfull dator.
Självklart är Xsplit ganska braprogram, vilket speciellt rekommenderas ofta för dem som just börjat strömma. Men i själva verket har det ett ganska stort antal brister, och ganska signifikant.
Vad är nackdelarna?
Först och främst är det värt att notera det faktum attDet finns tillräckligt starka begränsningar i inställningarna om du använder en provversion (gratis) av programmet. Detta finns inte i OBS. Hur man ställer in ett normalt program, om det finns några begränsningar på nästan alla områden, och i slutändan är det helt enkelt omöjligt att uppnå en normal bild? Dessutom är det värt att notera att användaren inte har möjlighet att avslöja mer än 30 bilder per sekund. Och det här är nyckelpunktet, om vi överväger några massiva strider, eller ett ultra-modernt och krävande spel tas bort.
Det är av denna anledning att användare somav en eller annan anledning kan helt enkelt inte använda verktyget Xsplit, det rekommenderas att använda OBS. Så här konfigurerar du det här programmet, vi pratar vidare.
Vilka är fördelarna med detta verktyg?
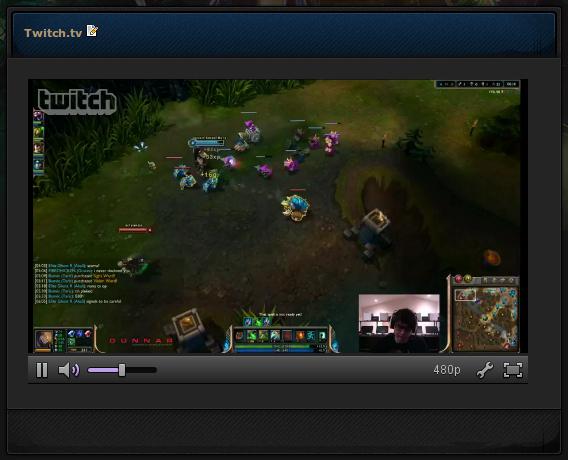
Programmet skiljer sig från resten med sin enkelhet. Det kan faktiskt utföra mirakel, trots att det skiljer sig från en extremt liten mängd ledigt utrymme som det upptar på hårddisken. Hittills erbjuds användarna två versioner av det här verktyget - 32- och 46-bitars, vilket kommer att behöva användas beroende på vilket operativsystem du installerar OBS. Så här konfigurerar du programmet ordentligt, förstår du efter att du har installerat verktyget. När allt kommer ifrån, om du laddar ner en olämplig fil, kan du inte starta den.
Allt du behöver i detta fall är att starta installationenStream - det hämtar bara verktyget från det nedladdade arkivet. Det är värt att notera det faktum att det för tillfället finns en fullständig rysk version av programmet, vilket gör att du enkelt kan konfigurera det. I slutändan kan verktyget ge dig en bra bild, öka bithastigheten och antalet ramar per sekund flera gånger, ger möjlighet att sända med maximal upplösning. I det här fallet finns det inga problem med ljud.
Hur man ställer in?
Nu ska vi titta på hur du konfigurerar OBS förRycka. Ursprungligen behöver du själva verktyget, som laddas ner från den officiella webbplatsen (i nedladdningsavsnittet). Installera den nedladdade distribution i enlighet med instruktioner från installationsprogrammet och sedan köra och öppna inställningspanelen Stream på Twitch.tv. Gå nu till avsnittet "Inställningar".
Initiala inställningar
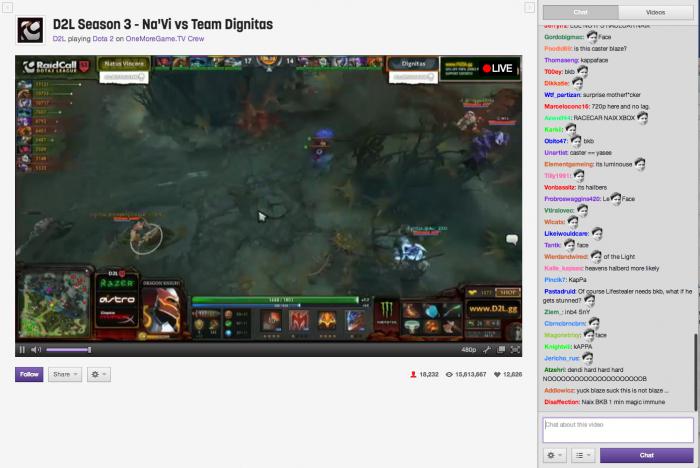
I huvudfönstret har du möjlighet att ändraspråk, och identifiera också på något sätt din profil. Därefter kan den användas som ett slags förinställda inställningar. Du kan till exempel skapa en profil där du först ska installera, hur du konfigurerar OBS för Twitch så att sändningen har en kvalitet på 720p. Skapa sedan en profil som låter dig skjuta på tjänsten "Cybergeym" med en kvalitet på 1080r. Därefter kan du självständigt byta när som helst som är bekvämt för dig mellan dessa profiler, för det är tillräckligt för att göra ett par musklick.
Skapa en profil
För att skapa din egen profil måste duI kolumnen "Profil" raderas vad som skrivs där och anger ditt namn så att det senare skulle vara lättare för dig att navigera bland alla olika inställningar du skapat.
Det är värt att notera det faktum att tills dufunderade på hur man konfigurerar OBS, verktyget skapar självständigt för dig profilen Untitled. Därför bör du också överväga proceduren för att ta bort den. För att göra detta måste du klicka på nedpilen till höger om "Profil" -raden och välj sedan den profil du skapade. Nu när det väljs måste du klicka på "Ta bort" -knappen.
kodande
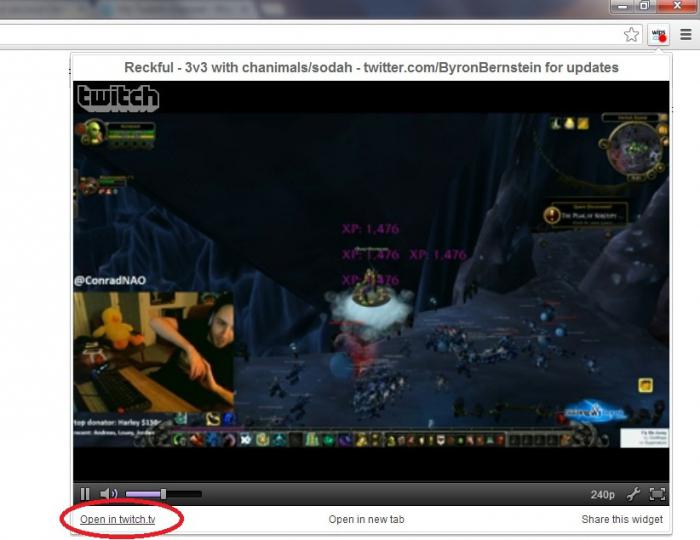
I denna paragraf, en av de mestviktiga inställningar för din Stream. Och de flesta människor som söker hur man ställer in OBS, att försöka förstå hur man korrekt utföra valet, eftersom det direkt från bildkvaliteten beror på olika dynamiska scener.
Det är värt att notera det från en viss tid självservice "Twitch" började kräva användarna att installera en stabil bitrate, vilket också blev drivkraften för det här verktyget. Trots allt, till skillnad från andra program, finns det alternativ för hur du konfigurerar OBS-programmet på ett sådant sätt att det stöder en stabil bithastighet. I synnerhet görs detta med hjälp av funktionerna CBR och CBR-padding, bredvid vilket du måste kryssa.
Hur konfigurerar du bitrate i OBS? Om du vill strömma på Tweec, med en upplösning på cirka 1280 x 720, borde du behålla en bitrate vid 2000-2500. I det här fallet desto mer desto bättre. I det här fallet måste du riktigt förstå att en lägre bitrate väsentligt kan påverka kvaliteten på bilderna, men din publik kommer inte att klaga på de ständiga förseningar. Därför måste du genom praktiken hitta det idealiska värdet. I "Audio" kommer det att vara tillräckligt att installera "Bitrate 128" och "Codec ACC".
översättning
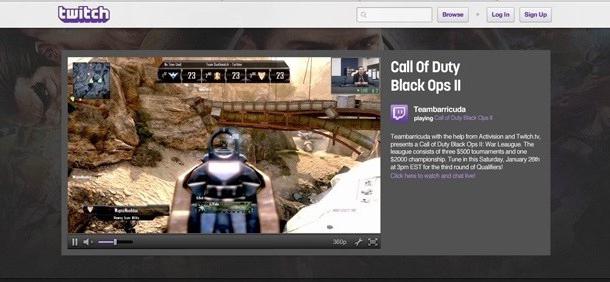
Detta är en av huvudpunkterna i hur man ställer inströmma genom OBS. På den här fliken måste du välja den tjänst som du kommer att sända på. Ange sedan den enskilda kanalnyckeln i den. Om du kommer att sända på "Twice", då måste du ställa in följande inställningar:
- Läge: Live-sändning.
- Broadcast Service :.
- Server: EU: något som du gillar.
- Spela sökväg / strömknapp (om du har det självklart). I den här kolumnen måste du infoga den enskilda nyckeln i vår kanal.
För att uppfylla det sista kravet måste dukommer att gå direkt till servicestället, och sedan in på ditt konto (eller skapa ett om du inte redan har gjort det), och sedan gå till den adress ru.twitch.tv/broadcast. Därefter kommer du att se knappen "Show key" till höger.
Nu måste du kopiera koden som visas. Här bör du vara särskilt försiktig och kopiera hela nyckeln helt, eftersom felet även i ett tecken inte tillåter dig att starta sändningen. Det är av den anledningen att det är mycket avskräckt att försöka skriva in nyckeln manuellt.
Slutligen markera rutan bredvidAutomatisk återanslutning, och ställ in automatisk återkopplingsfördröjning till 10 eller mindre. Denna parameter anger hur många sekunder systemet startar om strömmen efter dess fall.
video
Detta är också en av de viktigaste flikarna,vilket i hög grad påverkar hur du konfigurerar OBS for Stream. Här bör du först välja den upplösning som tittarna kan se din bild på. I kolumnen "Grundläggande upplösning" måste du ange "Anpassad" och ange de värden som du tycker är mest optimala.
Du kan ursprungligen inrama 30 bilder per sekund. Men du kan också öka dem om du tror att det aktuella värdet inte räcker för dig.
audio
Låt oss nu titta på hur man ställer in en mikrofon i OBS. Det är ganska enkelt att göra det, så även en nybörjare kan klara av det här. Samtidigt bör det påpekas att i detta avsnitt är inte bara mikrofonen inställd, utan också ljudet av sändningen som helhet.
Som en ljudåtergivningsanordningvälj standard "Dynamics", klicka sedan på "Mikrofon". Om du vill använda Push To Talk-systemet, som tillåter användare att bara höra dig efter att ha tryckt på en viss knapp, ska du i så fall kolla rutan bredvid avsnittet "Klicka och tala". Därefter glöm inte att tilldela knappen till höger som du måste klicka för att sända i sändningen.
I kolumnen "Fördröjning NIG" kan du sätta 200. Om din målgrupp klagar på att slutet på fraserna börjar försvinna, kan detta värde öka något. Dessutom glöm inte att lägga till "heta" tangenter för åtgärder som att slå på och stänga av ljudet eller din mikrofon.
Förbättra applikationen och mikrofonen kan sättasper enhet. Men om publiken har några klagomål om att de inte hörs eller ljudet i spelet, kan du ändra dessa värden lite i rätt riktning.
förlängas

Det sista steget i inställningarna, som ska se ut som följer:
- Multithreaded optimering är aktiverad.
- Processprioriteten är inställd på Medium.
- Stegbuffertiden ska vara cirka 400.
- X264-CPU-förinställningen är inställd påparameter Veryfast. Men om din dator har en ganska kraftfull processor, kan du ställa in parametern snabbare eller snabbt. Men det är faktiskt inte nödvändigt, och du ökar i sin tur belastningen på CPU: n.
- CFR-funktionen är aktiverad.
Glöm inte ocksåmarkera rutan bredvid "Justera ljud för videotidning". Det är allt. Nu vet du hur man klarar det här programmet. Vi hoppas, nu vet du hur du sätter upp ett viktigt verktyg som OBS. Vi önskar dig en lyckad och spännande ström!
</ p>




