Instruktioner hur man jämför två Word-filer
Alla vet att "Ordet" ärmultifunktionell textredigerare. Många av dess möjligheter går långt bortom textens redigering. Den här artikeln kommer att berätta hur du jämför två Word-filer i själva programmet. Denna procedur är väldigt enkel, men få människor vet alls inte alls. Det kan komma till nytta i olika fall, till exempel när det finns två filer på din dator: ditt arbete och dess utkast. För att inte göra misstag och inte skicka ett utkast till kunden är det bäst att använda en jämförelse av två filer.
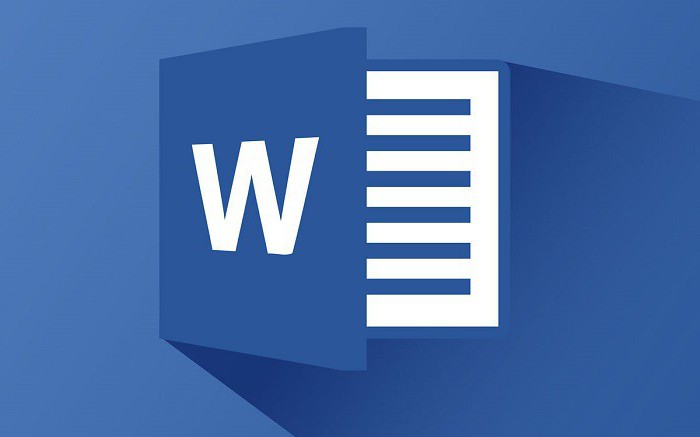
Steg 1: Förberedande fas
Det är anmärkningsvärt att efter jämförelsetvå filer, de kommer att förbli oförändrade och alla inkonsekvenser visas i ett annat (nytt) dokument som öppnas automatiskt. Men om allt i ordning. Först ska vi ta reda på vad du ska göra först, innan du jämför två Word-filer.
Det första steget är att förbereda. Innan du jämför två Word-filer måste du öppna dem. Hitta dem på din dator och dubbelklicka på dem.
Nu måste du öppna en av filerna i en av filernaverktyg. Den är placerad i fliken "Granskning" i Verktygsgruppen "Jämförelse". Verktyget "Jämför" heter, klicka därför på det och i nedrullningsmenyn välj objektet med samma namn.

Så du är på plats, nu kan du gå direkt till hur du jämför två Word-filer med skillnader eller matchningar.
Steg 2: Välja jämförda dokument
Innan du öppnade ett fönster som heter"Version jämförelse". I det, som du kan se finns det två områden: "Källdokument" och "Ändrat dokument". Följaktligen måste du först lägga det ursprungliga dokumentet och den andra - den reviderade versionen.
För att välja ett dokument måste du klicka påikonen i mappen bredvid rullgardinsmenyn. Efter att ha klickat öppnas explorer där du måste navigera till sökvägen till önskad fil. När det här är gjort, upprepa åtgärderna för den andra filen.
Så vi valde de nödvändiga dokumenten för jämförelse,men bråttom inte för att trycka på "OK" knappen för att starta analysprocessen. För att få önskat resultat är det bättre att ställa in de önskade parametrarna. Hur man gör det, nu ska vi prata.
Steg 3: Ställ in önskade parametrar för jämförelse
Så innan du jämför två Word-filer är det mer rimligt att ange vilka parametrar som analysen ska baseras på. Detta kommer att upptäcka de inkonsekvenser som du vill hitta.
För att öppna alternativmenyn måste du klicka på "Mer" -knappen, alla i samma "Version Comparison" -fönstret.
I menyn som utplaceras kan du observeraen massa inställningar. Låt oss nu vara uppmärksam på gruppen "Jämförelseparametrar". I det måste du välja de element som matchas i två dokument. Förresten, desto mindre kryssrutor ställs in, desto snabbare kommer jämförelseprocessen att gå. Om du letar efter ändringar i formatering är det därför rimligt att bara välja det här objektet medan andra tar bort det.
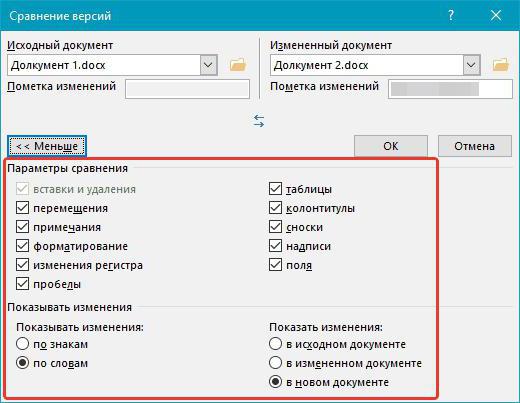
I gruppen "Visa ändringar" väljer du vad du ska leta efter: i tecken eller ord. Glöm inte att ange i vilket dokument som ska visas. I källan, den modifierade filen eller den nya.
När du har ställt in alla parametrar du behöver, kan du trycker trycker du på "OK" -knappen för att starta analysprocessen. Det varar inte så länge, även om alla jämförelseprodukter valdes.
Steg 4: Kontrollera resultatet
Som ett resultat kommer du att visa resultatet. Beroende på ditt val kommer det att visas i ett av två dokument eller i en ny, tredje.
Platser som inte matchar kommer att markeras med en röd linje. Vilket är väldigt bekvämt - klicka på linjen kommer du att visas en skillnad. Det kommer att korsas ut med en röd linje.
Förresten, om du inte visste hur man jämför två Word-filer till en slump, så kommer det tyvärr inte att fungera i programmet. Speciella tjänster kan dock användas för detta ändamål.
</ p>


