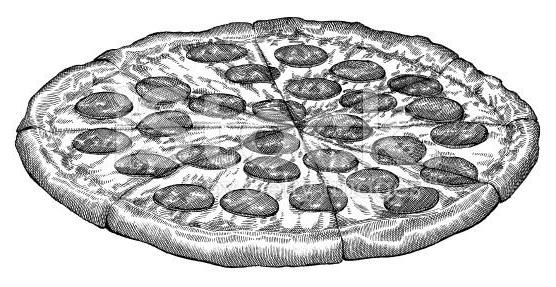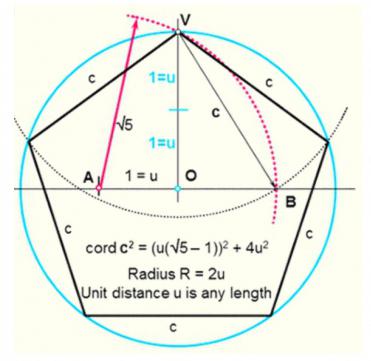Överväg hur man ritar en stjärna i Photoshop-redigeraren
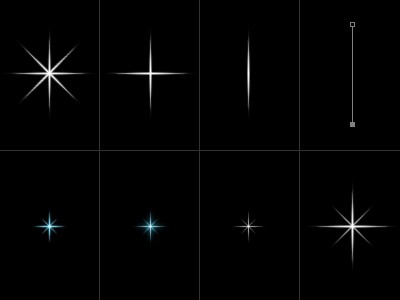
Förbered duken
Till att börja med fyller du vår bildbas med vitton och skapa ett nästa lager på arbetsområdet. Applicering av borste BrushTool-HardBrush 3px skapar en vertikal linje. Gör en dubblett av skiktet med hjälp av transformationen Redigera -> FreeTransform, vrid till 72 grader. Upprepa operationen tre gånger.
Hur man ritar en stjärna på en klar bakgrund
Gör sedan igen två duplikat av det första lagret. Använd transformationen, rotera det första lagret 20 grader och den andra - vid -20. Vi kombinerar två lager, som bildar stjärnans vinkel. Kopiera detta lager. Den resulterande vinkeln dupliceras tre gånger och utvecklas i enlighet därmed i graderna 72 och 144 och även -72 respektive -144. Vi tar bort överskottet med raderaren (EraserTool). Lägg sedan till gränserna med borsten BrushTool (B) - HardBrush 3px. Med hjälp av en trollstav väljer vi en region som ligger utanför gränsen för vår stjärna, då vi inverterar detta område. Klicka sedan på Välj, följt av Ändra, efter kontrakt och i slutet av 2px. Vi skapar en ny grund igen. Sedan fyller vi formen med rött. Med hjälp av trollsticksverktyget (MagicWand) väljer du alla områden i stjärnan.
Lägger på färger


På samma sätt kan du komplettera vår bild. För att göra detta, rita trädet, börja med enkla linjer och slutföra med färgblandning. Träets huvudelement är baserade på trianglar, vilket vi gör mer underifrån. I stället för att blanda färgen kan du använda en normal gradient, experimentera med dess inställningar. Lägg till i ditt träd Julkulor, gör till och med cirklar medan du håller ned Shift-tangenten. Använd lutning eller blandningsläge. Så vi ritar en hel bild i Photoshop i delar med enkla och förståbara steg. En sådan bild kan vara en utmärkt grund för ett nytt år hälsningskort. Fäst lite ansträngning och fantasi - och du får ett originellt och vackert vykort.
</ p>